1.Introduction to Microsoft Teams Camera No Working
Microsoft Teams Camera No Working is an all-encompassing collaboration platform developed by Microsoft, designed for seamless communication, file sharing, and virtual meetings in the modern workplace. It has gained immense popularity due to its ability to integrate with various tools and services, thereby fostering a digital workspace that promotes productivity and connectivity among remote teams.
One of the key features that set Microsoft Teams Camera No Working apart is its robust video conferencing capability, which allows users to engage in face-to-face interactions regardless of their physical location. The platform seamlessly integrates with your device’s built-in or external camera, turning any space into a professional meeting room. This integration enables high-quality video calls, webinars, live events, and even one-on-one chats, providing an immersive experience that bridges the gap between remote colleagues.
However, as with any software that relies on hardware components like cameras, issues can sometimes arise. Common problems include the camera not being detected, showing a black screen during calls, or simply failing to function as expected. These issues can significantly impact user experience and overall efficiency within Teams.
This comprehensive guide aims to provide a detailed walkthrough on troubleshooting camera-related issues within Microsoft Teams. By understanding the nature of these challenges and following the outlined steps, you’ll be able to diagnose and resolve common problems, ensuring that your camera works flawlessly with Microsoft Teams Camera No Working and allowing you to fully leverage the power of visual communication in your virtual meetings and collaborations.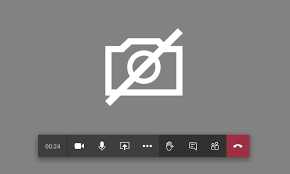
2.Understanding Common Symptoms
When dealing with camera integration issues in Microsoft Teams Camera No Working, several common symptoms may arise that indicate a problem with the setup or functionality. Recognizing these signs can help diagnose and resolve the issue quickly. Here are some typical symptoms:
- Camera Not Detected: This is one of the most common issues where Microsoft Teams fails to recognize your device’s camera. You might see an error message saying “No camera found” or simply a blank video feed during a call.
- Black Screen During Calls: Users might be able to join a meeting but their video feed displays only a black screen. Others in the meeting won’t see their video despite the camera being turned on.
- Frozen Video: The video might freeze intermittently or remain static throughout the call, which could point to a connectivity or hardware performance issue.
- Low Video Quality: Blurriness, pixelation, or poor lighting in the video feed can suggest problems with the camera’s resolution, settings, or potential software compression issues within Teams.
- Audio-Video Sync Issues: A situation where audio and video are out of sync can lead to confusion and ineffective communication.
- Access Permissions Denied: Sometimes, Teams may not access the camera due to privacy settings, permission restrictions, or conflicts with other applications using the camera.
- Inability to Switch Cameras: If you have multiple cameras connected to your device, Teams might not allow you to switch between them.
Understanding these common symptoms will guide you towards the appropriate troubleshooting steps, ensuring that your camera works optimally with Microsoft Teams Camera No Working and enhancing your virtual collaboration experience.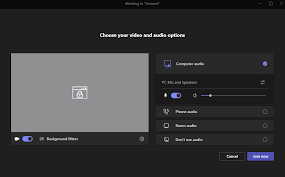
3.Initial Checks and Basic Troubleshooting Steps
When encountering camera issues in Microsoft Teams, start with these initial checks and basic troubleshooting steps:
1. Restart the Application:
- Close Microsoft Teams completely and then restart it. This can sometimes resolve temporary software glitches.
2. Check Camera Settings in Teams:
- During a call, click on the camera icon to ensure that video is enabled. If you have multiple cameras, verify if the correct one is selected.
3. Verify Camera Permissions:
- On Windows, go to
Settings > Privacy > Cameraand allow access for Microsoft Teams. - For macOS, visit
System Preferences > Security & Privacy > Privacy > Camera.
4. Update Drivers and Software:
- Ensure your camera drivers are up-to-date. Visit the manufacturer’s website to download the latest drivers or use Windows Update (Windows) or Software Update (macOS).
5. Test Camera with Native App:
- Use the built-in Camera app (on Windows or macOS) or another third-party application like Skype to see if the camera works there. This helps identify if the issue is specific to Microsoft Teams.
6. Disable/Enable Camera in Teams:
- Sometimes toggling the camera off and back on within Teams can resolve connectivity issues.
7. Check Connectivity:
- Ensure that the camera is properly connected and recognized by your device, especially if it’s an external camera.
8. Clear Cache and Relaunch Teams:
- Clearing cache data of Microsoft Teams might help fix some issues. The process varies depending on the platform but generally involves deleting temporary files associated with the app.
9. Power Cycle Your Device:
- A full power cycle (restart) of your computer can often resolve lingering hardware recognition problems.
10. Review System Requirements:
- Confirm that your system meets the minimum requirements for using a camera with Microsoft Teams, including sufficient RAM, CPU power, and updated operating system.
If these basic steps don’t solve the problem, proceed to more advanced troubleshooting methods as outlined earlier.
4.Hardware Troubleshooting
Verify Camera Hardware:
Check physical connections if using an external camera and test the camera with other devices to confirm it’s functional.
-
- Device Drivers: Update or reinstall camera drivers to ensure proper communication between your hardware and Teams.
- Use Built-in Diagnostics Tools: Some devices have built-in diagnostic tools to check the health of the camera.
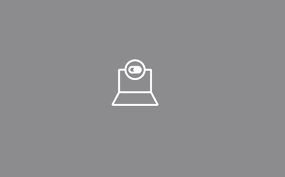
5.Application-Specific Fixes
Clear Cache and App Data:
Clearing Teams’ cache can sometimes solve issues related to stored settings.
-
- Resetting Microsoft Teams: Reinstalling Teams or resetting its settings could address software conflicts.
- Browser-Based Teams: If using the web app, try different browsers or switch to the desktop app as browser plugins or settings might be blocking the camera._
6.Network and Firewall Considerations
Check Network Connectivity:
Poor internet connection can affect video quality or cause the camera feed to fail. Test your network speed and stability.
-
- Firewall Settings: Configure your firewall to allow Microsoft Teams traffic and ensure it’s not blocking the camera feed.
- VPN Configuration: If using a VPN, temporarily disable it or adjust settings to accommodate Teams.
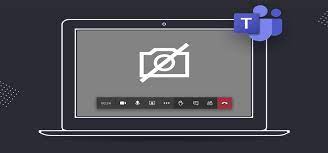
7.Advanced Troubleshooting and Support
When basic troubleshooting steps fail to resolve camera issues in Microsoft Teams, more advanced methods can be employed. Here are some detailed procedures that can help diagnose and fix the problem:
1. Check Device Manager:
- On Windows, open Device Manager to ensure your camera is recognized by the system. Look under “Imaging Devices” or “Cameras”. If it’s not listed or has a yellow exclamation mark, try updating or reinstalling the drivers.
2. Inspect Privacy Settings:
- In Windows 10, navigate to
Settings > Privacy > Camerato check if Microsoft Teams has permission to access your camera. - For macOS users, visit
System Preferences > Security & Privacy > Privacy > Cameraand ensure Microsoft Teams is allowed to use the camera.
3. Test with Other Apps:
- Try using your camera with another application like the built-in Camera app (on Windows or macOS) to isolate whether the issue is specific to Microsoft Teams.
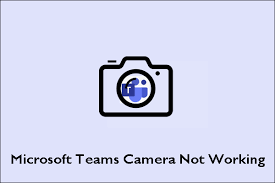
4. Clear App Cache and Data:
- Sometimes, clearing the cache and data of Microsoft Teams can resolve issues. This process varies based on your device and platform, so refer to official Microsoft documentation for guidance.
5. Update Microsoft Teams:
- Ensure you’re running the latest version of Microsoft Teams as updates often include bug fixes and improvements to hardware compatibility.
6. Disable Hardware Acceleration:
- In Microsoft Teams settings, disabling hardware acceleration may resolve video rendering issues.
7. Check System Resources:
- Low system resources, such as CPU or RAM, can cause performance issues including poor video quality or freezing. Close unnecessary apps to free up resources.
8. Use Compatibility Mode:
- If Teams works better with an older version of Windows, try running it in Compatibility mode.
9. Consult Microsoft Support:
- If all else fails, reach out to Microsoft Support through their official channels. They have a dedicated support team who can guide you through more complex troubleshooting steps or identify potential software conflicts.
10. Physical Checks:
- Physically inspect the camera lens for dirt or damage, and ensure cables are connected properly if it’s an external camera.
By methodically working through these advanced troubleshooting steps, you’ll likely find the root cause of your camera issues within Microsoft Teams, leading to a smoother and more productive collaboration experience.